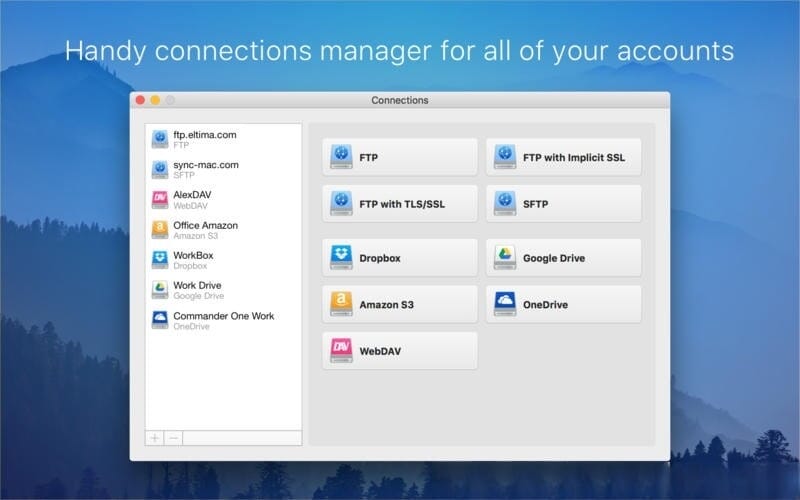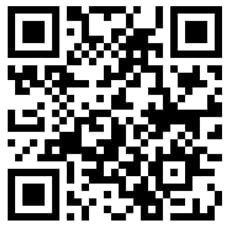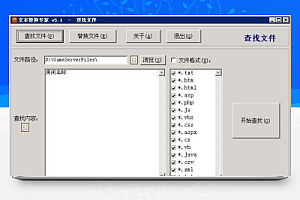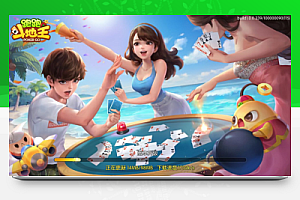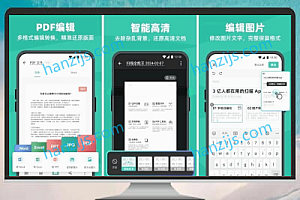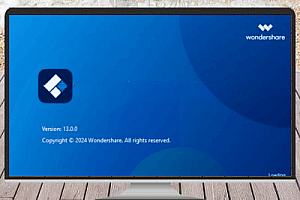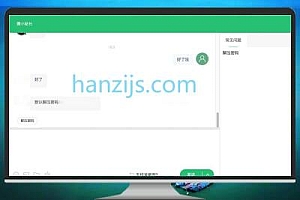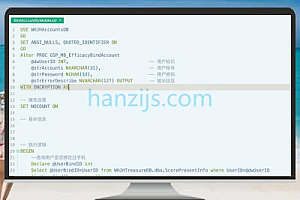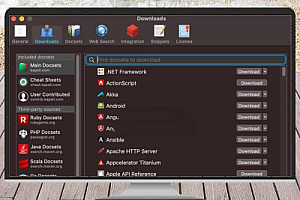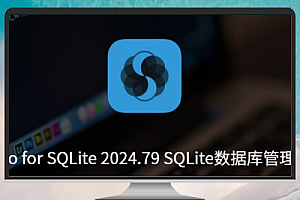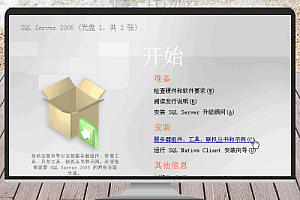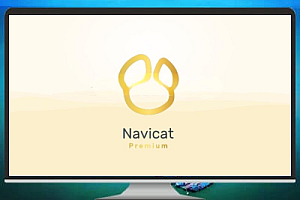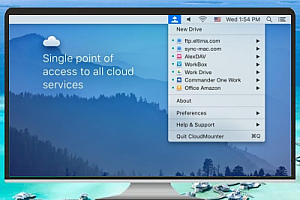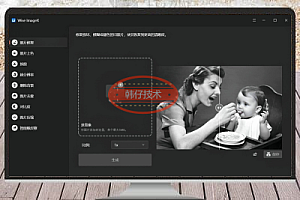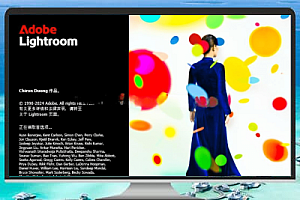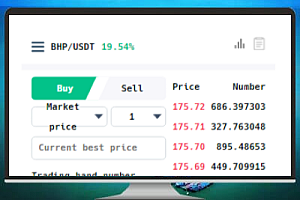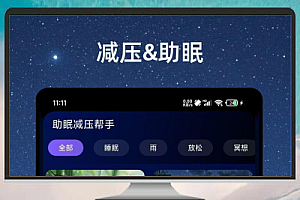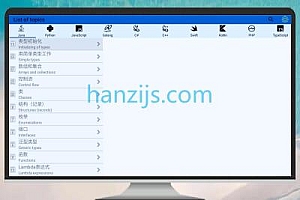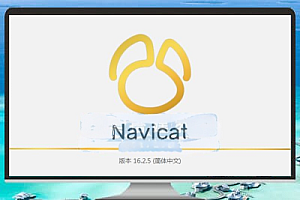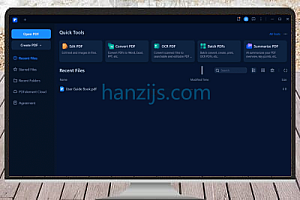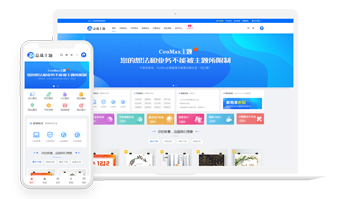CloudMounter 4.10 是一款将云存储无缝挂载到 Mac Finder 的工具,使访问云盘如同操作本地磁盘一般方便。如果你想充分利用这款软件的强大功能,以下是详细的使用教程,帮你轻松上手并提升工作效率。
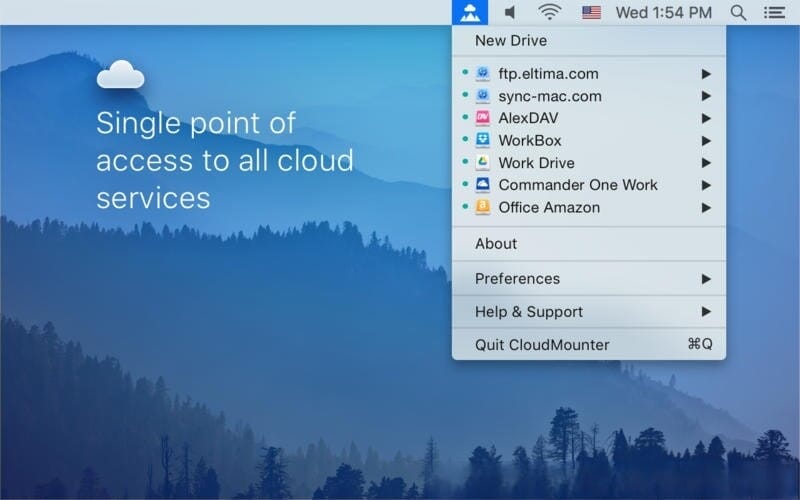 一、下载与安装
一、下载与安装
- 获取软件:访问 CloudMounter 官网,下载适用于 macOS 的最新版本。
- 安装步骤:双击下载的安装包,并将 CloudMounter 拖动到“应用程序”文件夹。
- 启动程序:打开 Finder,进入“应用程序”目录,双击 CloudMounter 图标运行软件。
二、绑定云存储服务
- 添加云服务
打开 CloudMounter,点击“添加驱动器”按钮,选择需要挂载的云存储服务类型,例如 Google Drive、Dropbox、OneDrive 等。 - 账户授权
按照提示登录您的云存储账户,并授予 CloudMounter 访问权限。 - 设置挂载选项
自定义云存储的挂载点名称,设置访问权限(如只读或读写),确保符合您的需求。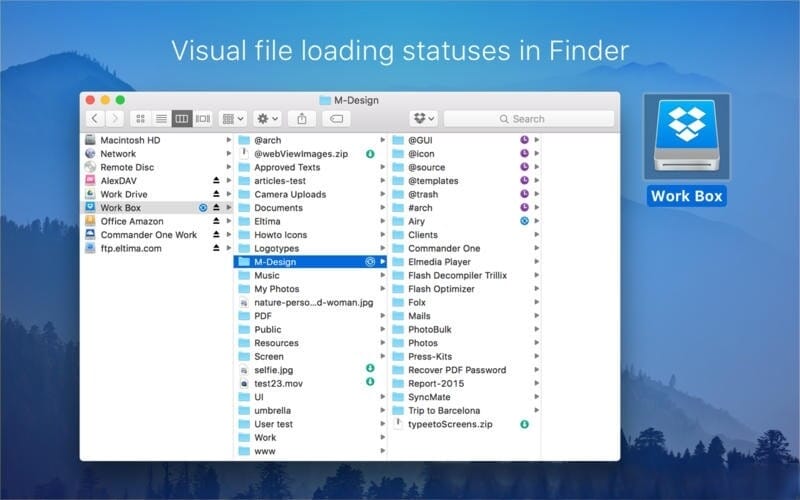
三、使用 Finder 访问云盘
- 挂载云盘
授权完成后,云存储会自动出现在 Finder 的侧边栏中,与其他磁盘设备一同显示。 - 操作文件
四、加密功能
CloudMounter 提供了强大的数据加密功能,确保文件传输与存储的安全性。
- 启用加密
在绑定云存储时,勾选“启用加密”选项。 - 设置密码
为指定的云存储设置加密密码,每次访问时需要输入此密码进行解锁。 - 管理加密文件
使用 Finder 操作加密文件时,CloudMounter 会自动完成解密和同步,无需额外步骤。
五、离线访问功能
CloudMounter 支持离线模式,方便你在无网络连接时继续访问和操作云存储文件。
- 开启离线模式
在设置中选择“启用离线模式”,系统会提前缓存云盘文件。 - 离线编辑
无网络状态下对文件进行操作,网络恢复后 CloudMounter 将自动将更改同步到云端。
六、管理多个云存储账户
- 添加多个账户
重复添加云服务的步骤,可以绑定多个不同的云存储服务或相同服务的不同账户。 - 账户切换
在 Finder 中,你可以同时访问所有挂载的云盘,无需频繁切换账号。
七、卸载或移除挂载点
- 断开连接
在 CloudMounter 主界面,选择需要移除的云盘,点击“断开”即可。 - 移除挂载点
断开后,该云存储会从 Finder 的侧边栏中消失,避免占用空间。
八、使用建议与常见问题
- 多任务效率提升
将常用云存储服务挂载后,可大大减少频繁登录网页或切换客户端的麻烦,提升工作效率。 - 无法连接问题
如果连接失败,建议检查网络状态,确保云存储服务支持访问。 - 同步延迟
当操作大文件时,可能会出现同步延迟。建议在文件完全上传后再继续其他操作。
本文只做简单阐述,详情官网下载